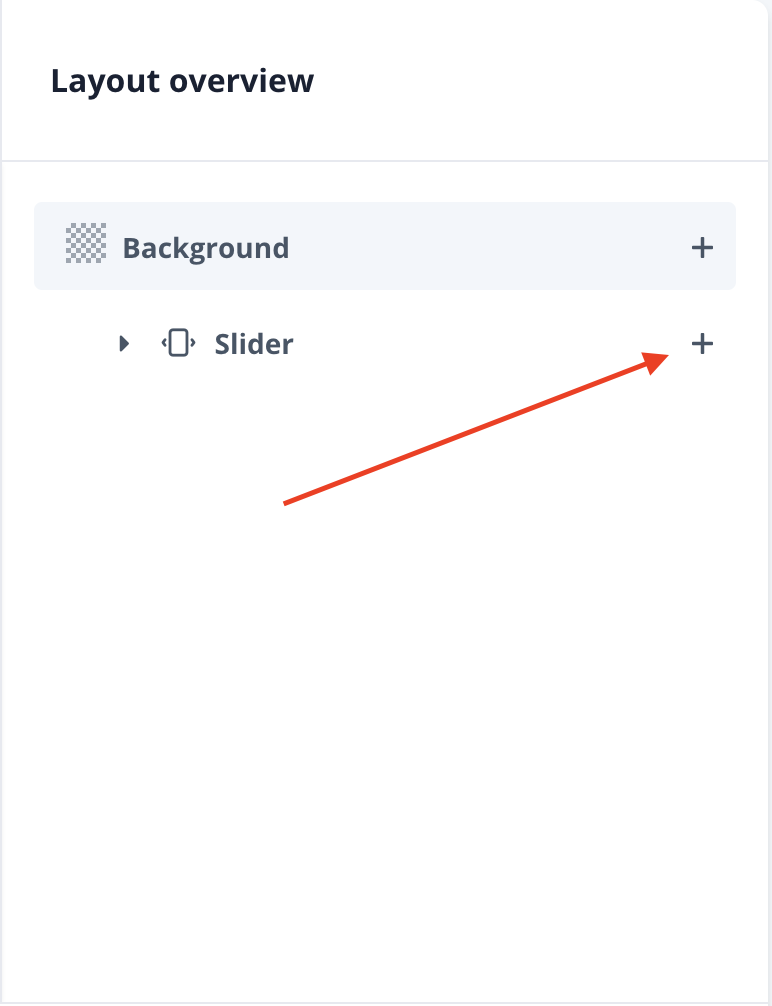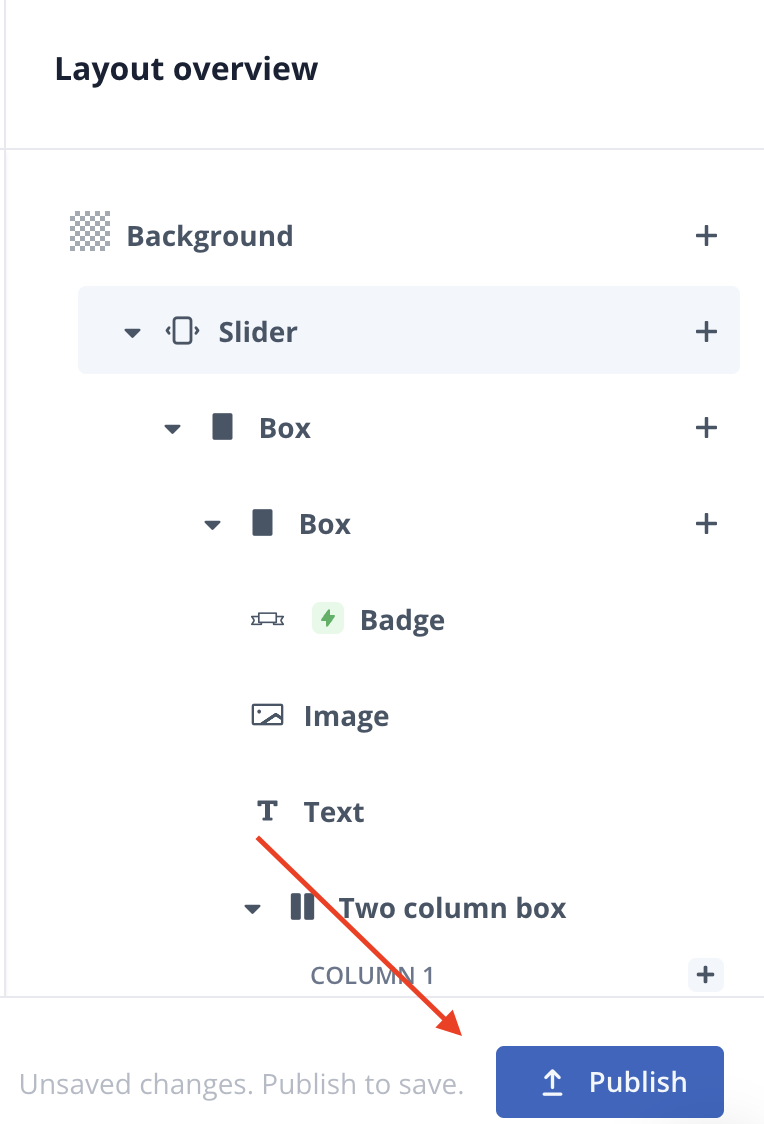L’editor di design 2.0 consente di creare i contenuti degli elementi di Clerk.io senza doverli codificare.
Nozioni di base #
Per utilizzare il New Design Editor, andare su my.clerk.io e cliccare su o .
Fare clic su

Da qui si potrà scegliere se iniziare con un modello o con un disegno completamente vuoto:

Se si sceglie Vuoto, si potrà creare un disegno nell’Editor di design o direttamente in modalità codice.
Se si sceglie un template, scegliere uno degli stili iniziali disponibili:

Fate clic su e date un nome al vostro progetto, quindi fate clic su .
A questo punto si apre l’Editor di progettazione, come indicato di seguito:

Accanto al titolo del progetto in alto a sinistra, è possibile scegliere di visualizzare il progetto e modificare lo stile in modo specifico per Desktop, Mobile e Tablet - lo stile verrà utilizzato per ciascun tipo di dispositivo.
A destra si trova anche un menu pieghevole “ad albero” che visualizza tutti gli elementi inclusi nel progetto.
Per modificare un elemento del progetto, fare clic su di esso.
Per eliminare un elemento, fare clic sull’icona del cestino** accanto al simbolo “+”.
Se si desidera aggiungere o modificare un elemento, fare clic sul "+" e si avranno tre diverse categorie, come mostrato di seguito.
Quando si fa clic sul “+” e si aggiunge, l’elemento viene collocato all’interno del componente che si è scelto di aggiungere, diventando parte della struttura “ad albero”.
Visualizzazione multipla #
Display Multiple consente di scegliere diverse opzioni per visualizzare i contenuti nel design (ad esempio, Slider mostrerà i prodotti su una linea orizzontale uno accanto all’altro, Grid data list li mostrerà in griglie e così via).
Quando si sceglie l’elemento Visualizzazione multipla, assicurarsi di fare clic su di esso e su Seleziona elemento da ripetere Toccando biblioteche in alto e poi scegliendo prodotto, ad esempio, si visualizzeranno tutti i prodotti disponibili nel proprio catalogo.

Componenti #
Da questo menu è possibile scegliere nuovi elementi per il disegno. Per riposizionare l’elemento nel disegno, trascinarlo dal menu ad albero di destra, come indicato di seguito:


Layout #
Il layout ha tre diverse opzioni (Box, Box a due colonne e Box a tre colonne).
Un riquadro può essere usato per contenere diversi elementi al suo interno.
Ad esempio, quando si mostra il prezzo barrato di un prodotto in vendita e il prezzo effettivo scontato, si utilizzerà un riquadro con due colonne, assegnando il diverso attributo prezzo a ciascuna delle colonne.
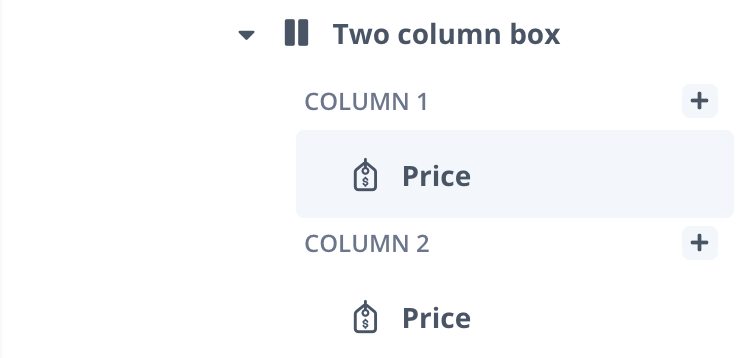
Distintivo #
Il componente Badge è probabilmente uno dei modi migliori per aggiungere un elemento visivo unico al vostro negozio web. Il componente Badge contiene vari sottocomponenti, come lo stile, il posizionamento, la casella di testo, il colore di sfondo, il padding, gli angoli arrotondati e la visualizzazione condizionale.
| Componenti | Descrizione |
|---|---|
| Stile del badge | Impostazione dell’angolo in cui il badge è attaccato all’elemento (predefinito o diagonale). |
| Posizionamento del badge | Impostazione dell’angolo dell’elemento in cui si desidera inserire il badge (in alto a sinistra, in alto a destra, in basso a sinistra o in basso a destra) |
| Casella di testo | Una casella di testo che può contenere qualsiasi testo, come “In vendita” o “Nuovo”, e supporta anche il nostro [template language] (https://docs.clerk.io/docs/clerkjs-template-language), che sarà mostrato in un esempio nella prossima sezione |
| Colore di sfondo | Impostazione del colore di sfondo in hexcode |
| Padding | Impostare il padding all’interno del badge per fare spazio dal testo al bordo |
| Angoli arrotondati | Rende gli angoli duri o morbidi in base a pixel |
Visualizzazione condizionale #
La visualizzazione condizionale consente di mostrare elementi solo quando vengono soddisfatti determinati criteri, ad esempio quando un prodotto è in vendita o se non è in stock.
Per inserire una condizione, aprite uno dei vostri elementi, come un badge nell’esempio, e digitate il vostro attributo o condizione nella casella, come mostrato di seguito.
La visualizzazione condizionale è facoltativa, quindi se lasciata vuota su un badge, ad esempio, il badge verrà visualizzato su ogni elemento ripetuto del progetto.
Quando si usa la visualizzazione condizionale, la sintassi è sempre item.attribute, in quanto può essere usata su tutti i tipi di dati: prodotti, categorie, suggerimenti e pagine.
L’uso di item.attribute utilizzerà i dati di qualsiasi tipo di dati attualmente in circolazione.
L’esempio seguente mostra come sia possibile creare una condizione se un prodotto è in vendita nel catalogo prodotti. Se si imposta la condizione come item.on_sale=true o item.price < item.list_price, il badge o altri componenti simili verranno visualizzati su ogni prodotto che soddisfa questa condizione.

E se volessi inserire una percentuale di sconto per i prodotti all’interno di un badge?
Dopo aver impostato la condizione per la visualizzazione di un badge quando un prodotto è in vendita, è possibile modificare la casella di testo di questo elemento.
Questo è solo un esempio se si vuole visualizzare la percentuale di sconto per il prezzo precedente e quello attuale di un prodotto:

Inserendo l’esempio sottostante all’interno della casella di testo, si dovrebbe visualizzare il testo insieme alla percentuale di sconto per i singoli prodotti:
SALVA {{parseInt(100-((item.price*100)/item.list_price))}}%
Oppure è possibile farlo anche per mostrare la differenza di prezzo regolare:
** RISPARMIO {{(product.list_price - product.price) | money}}**
Si può approfondire cosa fanno i diversi formattatori nella documentazione del nostro linguaggio dei template [qui] (https://docs.clerk.io/docs/clerkjs-template-language#formatters).
Salvare e pubblicare #
Quando avete completato il vostro progetto e siete pronti a utilizzarlo nel vostro negozio come contenuto dell’Impiegato, fate clic sul pulsante blu in basso a destra.
il vostro progetto sarà ora salvato e pubblicato insieme ai vostri vecchi progetti esistenti sotto Design e sarà pronto per essere utilizzato nel vostro Contenuto.
Per utilizzarlo, fare come si è fatto in precedenza con il vecchio design, sotto Content > Edit > Select Design .